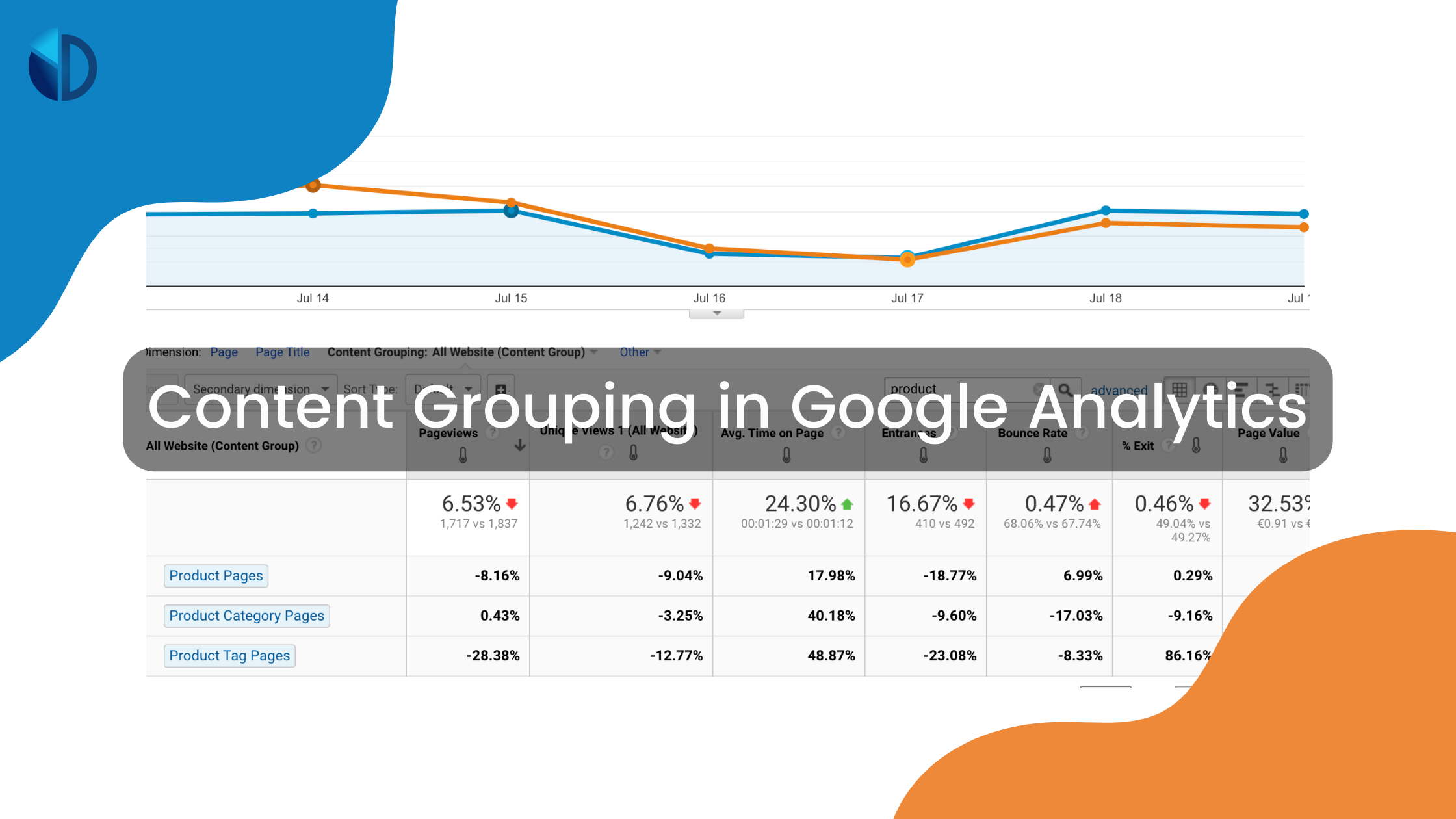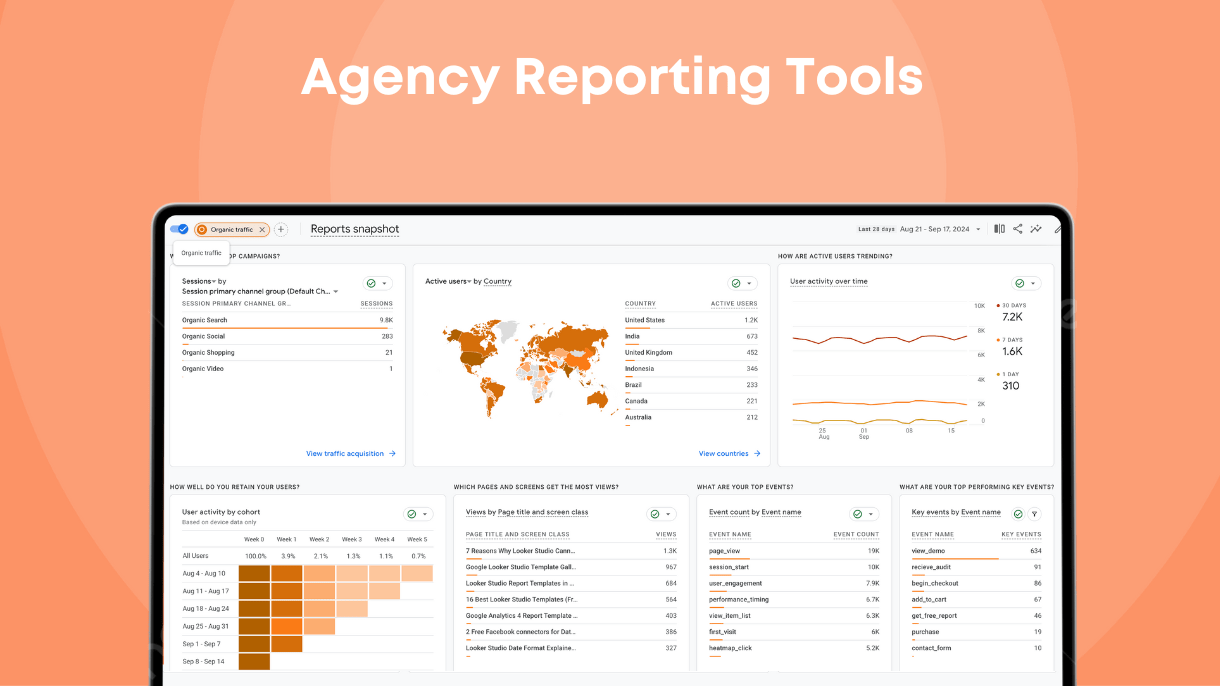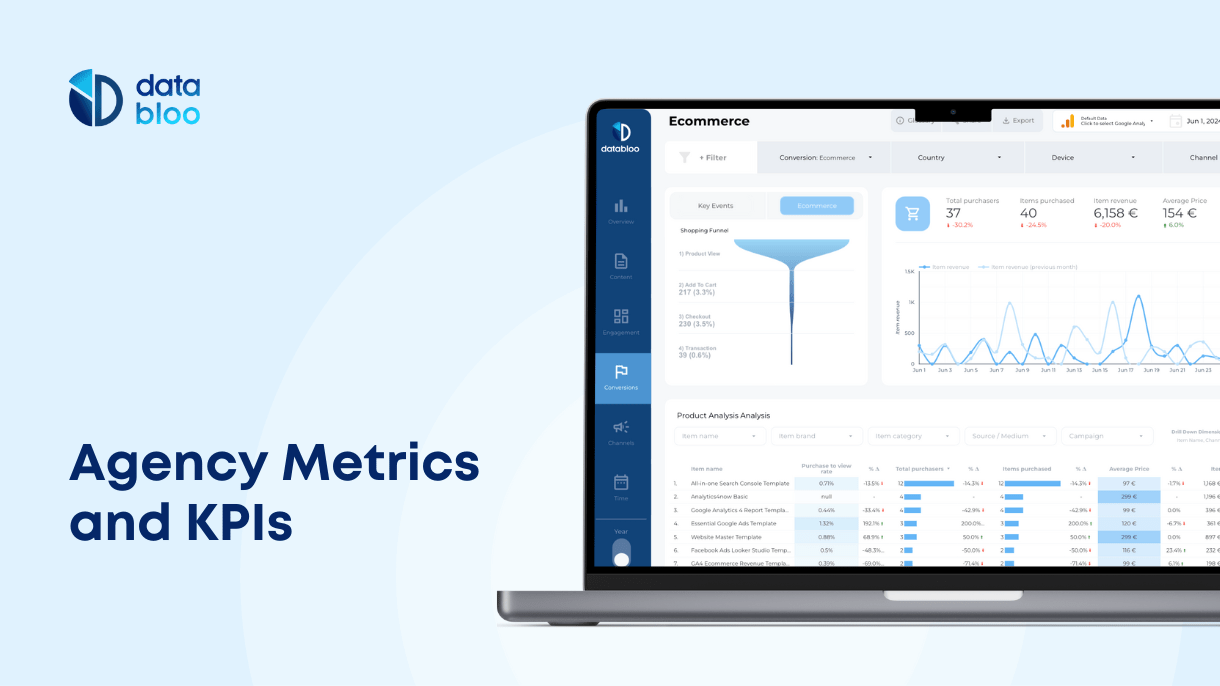Table of Contents
Understanding which type of content can effectively grab a visitor’s attention is crucial to growing your visitors and increasing conversions. You can get a deeper understanding of how your website is performing by taking advantage of content grouping in Google Analytics. In this article, we will show you how to set up content grouping in Universal Analytics, Google Analytics 4, and Google Data Studio so you can develop a better content strategy based on your data.
What is Content Grouping
Content grouping gives you more insight into how each page or section of your site performs, especially when compared with other sections. It’s a way to group and segregate your website content to properly analyze them and drill down on the most essential metrics.
While Google Analytics can provide you with behavior reports on page titles, screen names, and page path levels, content grouping allows you to fully understand the performance of each section of the website. With the content grouping, you can compare performance between the different product categories, without having to implement any coding skills.
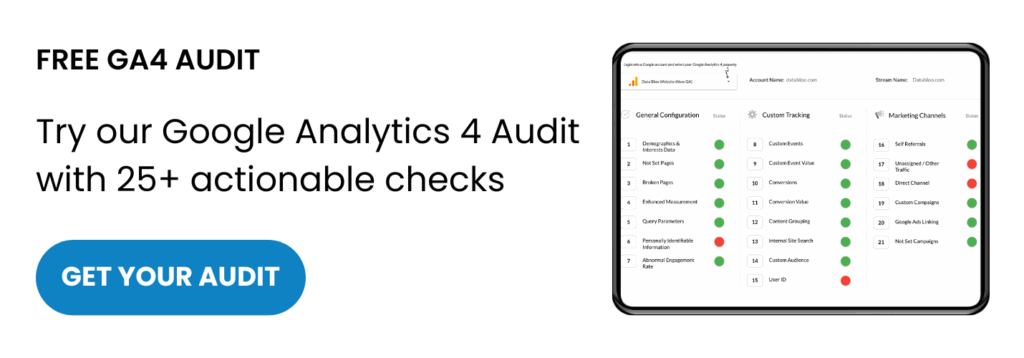
How to Define a Content Grouping
In order to define a content group properly, you should know how to group your current data so you can take better business decisions. For instance, if you have an eCommerce store, you could categorize your pages based on the product categories (T-shirts), target audience (Women), or even your website funnel (Checkout page). For lead generation websites, you could group your pages based on the content type i.e. Blog, Contact, etc. In most cases, you could easily map your entire website under some main categories so you can drill down into the performance of each section. Below you will find an example of a generic “all website” segmentation.
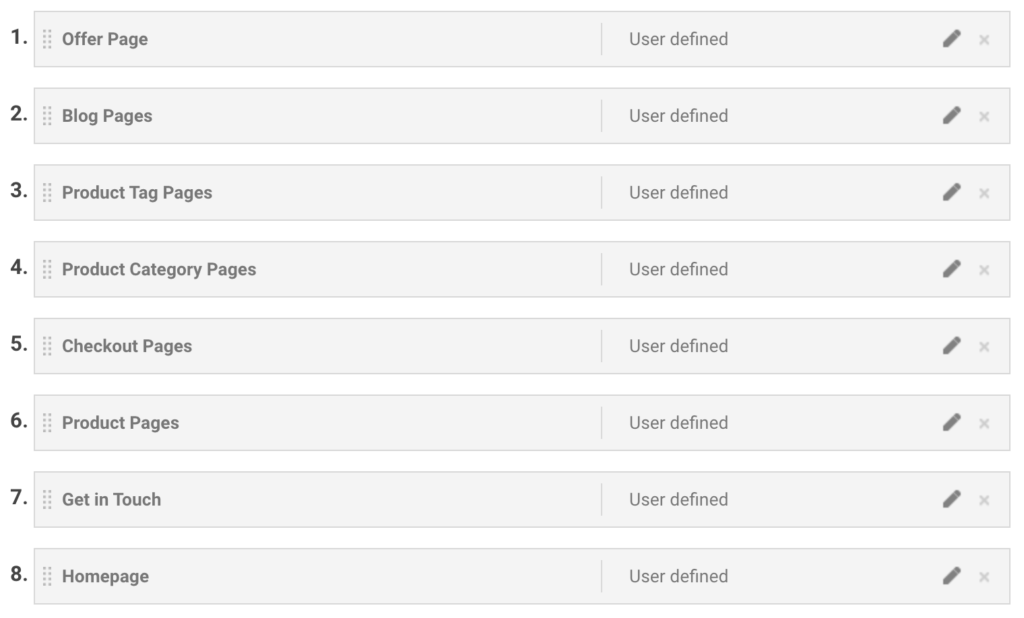
How to Set up a Content Grouping in Google Analytics (UA)
Universal Analytics offers 3 different ways to set up a content grouping:
- Group by Tracking Code – it requires technical knowledge as you should change your Javascript code (not recommended)
- Group using Extraction – this is a less technical method as you can do it inside the interface of Universal Analytics, however you should know how to use regular expressions.
- Group using Rule Definitions – this is the easiest way to create content groupings in Google Analytics, as it doesn’t require any code or regex knowledge.
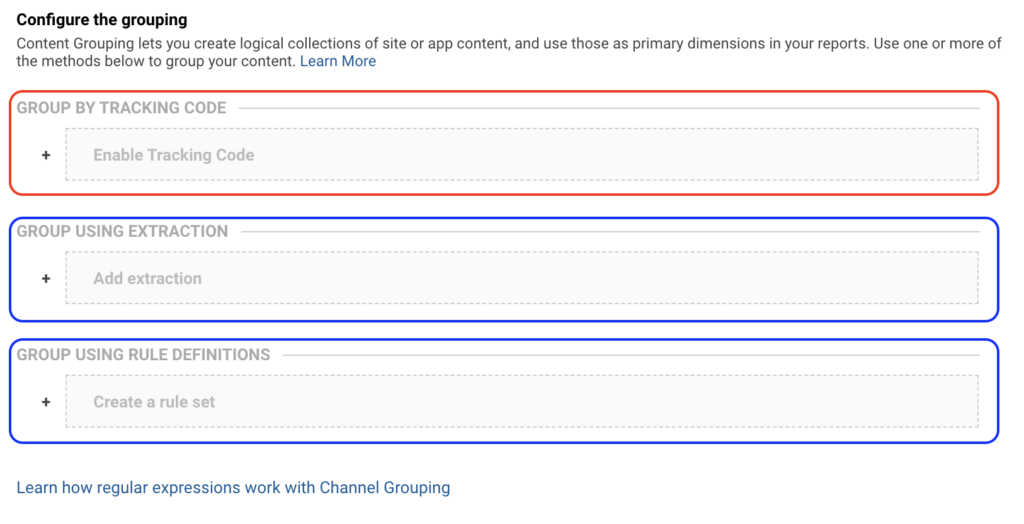
Below are the steps In order to create a new content grouping in Google Analytics using the rule definitions:
- Login to your Google Analytics account.
- Tap Admin and click Content Grouping in the View column
- Click +new Content Grouping
- Type in the name of the new grouping
- Define the rules for each content grouping
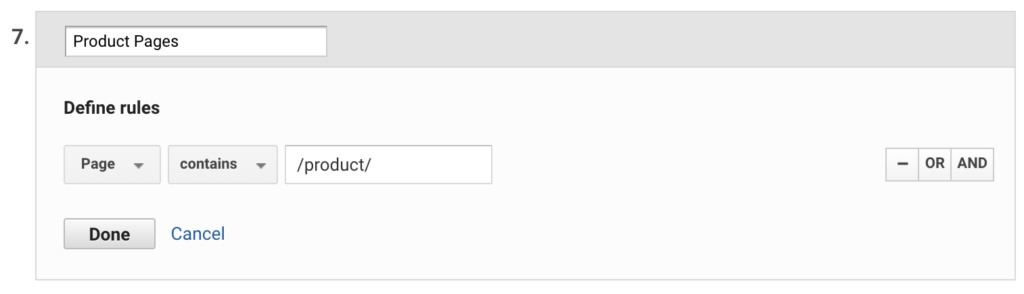
How to Set up a Content Grouping in GA4
Unlike in Universal Analytics, you can create content grouping in GA4 using Google Tag Manager (and not inside the interface of Google Analytics). However, it doesn’t require much technical effort to set it up. Below are the steps:
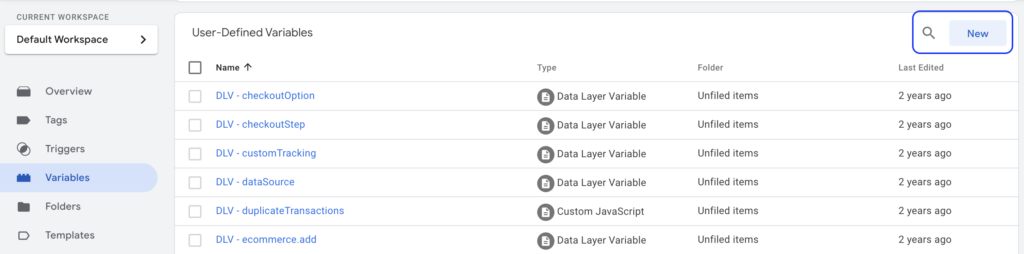
- Open Variables in Google Tag Manager. You’ll find it on the left side of the menu.
- Scroll down and look for the User-defined variable. Click New to create a new user-defined variable.
- Go to RegEx Table under Choose Variable Type and rename it to
Content Group. - Under Input Variable, select Page Path and click on Add Row.
- Type in the
Page Pathvalues and their corresponding Output field. You can use regex in your values. Use a descriptive name in the Output field.
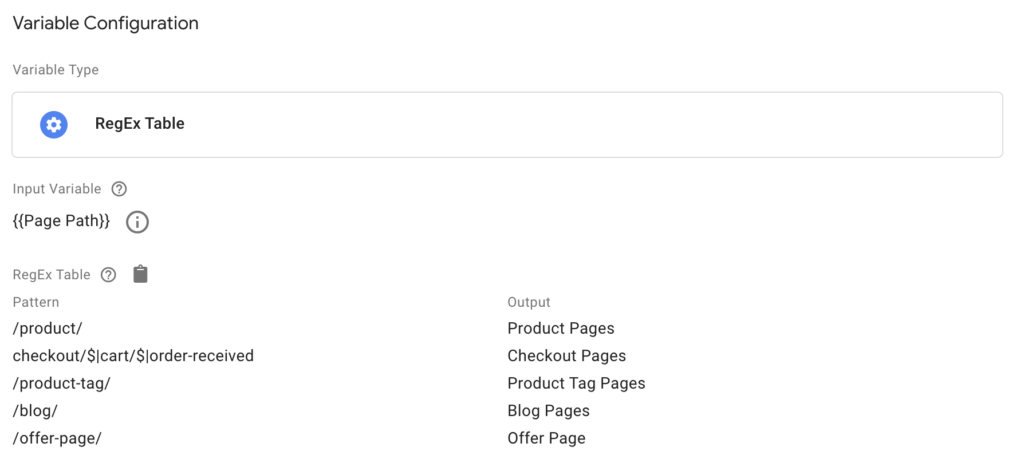
- Check Set Default Value and name it i.e.
OtherorRest Pages. Note: Content that doesn’t fit in the regex variable belongs to the default content group. - Configure the Advanced Settings by checking Ignore Case. Check the last two boxes named Full Matches Only and Enable Capture Groups and Replace Functionality.
- Tap on the Save button.
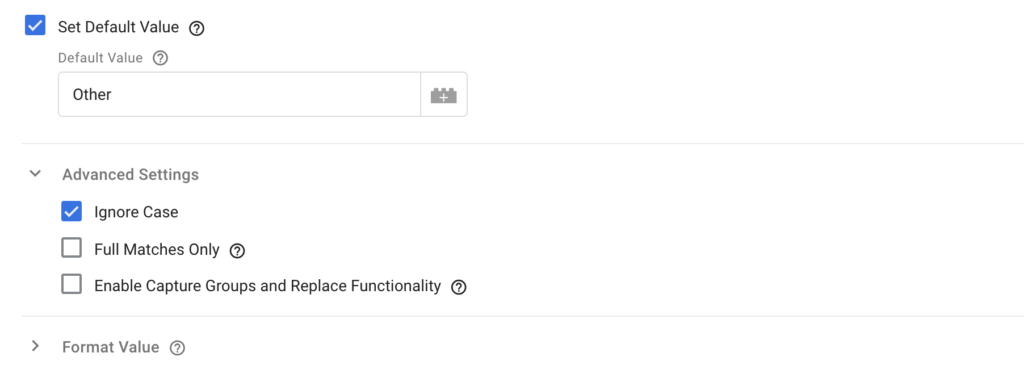
The next step is to add the content group variable to the GA4 tag. Below are the next steps:
- Open the GA4 Configuration tag by clicking on Tags and tapping on GA4 configuration.
- Under Fields to set, click Add Row and type content_group in the Field name and {{Content Group}} in Value.
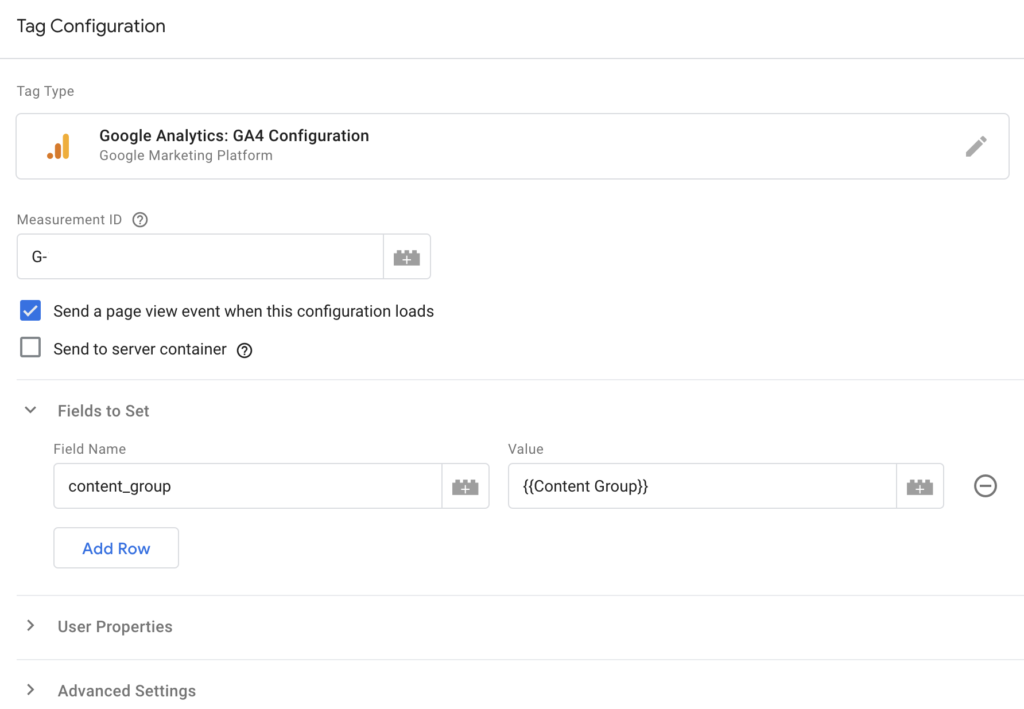
Once you save the tag, you should publish your GTM in order to start recording your first data. There are two ways to access your content grouping data in GA4:
- you can go to Page and Screens Report and change the primary dimension from Page title and screen class to Content group.
- you can create a custom report under Explorations where you can use the Content group as the main dimension.
If your website has more than 100 web pages, consider using content grouping in GA4. It can give you insights into which content group gives you more traffic. You’ll know what type of content you need to invest more in and which topics don’t attract visitors.
Limitations of GA4 Content Grouping
You should be aware of these three limitations of GA4 content grouping:
1. You can only set up 1 content grouping in GA4. With Universal Analytics, you can add 5 content groups. This may not be ideal especially when you have many categories on your website. In this case, you will need to determine which content group can benefit your business more. If you have an e-commerce site, utilizing a monetization report can give you important insights that you need.
2. No retroactive grouping. GA4 will only show content grouping data 24 hours after you set it up. To remedy this, you will need to determine the most important content groups.
3. Page paths. GA4 will need to know which page paths you intend to use in grouping your content. The only issue with this is that a page path usually doesn’t reveal that the post can be categorized into different content groups. To resolve this problem, you will need to decide whether you should include pages in just one group or include them in multiple content groups.
How to set up a Content Grouping in Google Data Studio
Another way to create a content grouping is by using Google Data Studio. This is the only option if you want to analyze your historic data as well (and not from the time of content grouping creation onwards). Below you will find the steps on how to define a content grouping in Data Studio:
- Add Google Analytics to Data Studio. this step is optional if you have already connected your Google Analytics Data Source.
- Add a new custom field to your data source. Open your GA data source and then click “ADD A FIELD” to create the content grouping.
- Similar to the previous methods, set the rules for each group. You can use various dimensions to define your rulesets such as Landing Page, Page, Page path, and Page Title
CASE
WHEN Regex_Match(Page, ‘/product/’) THEN “Product Pages”
WHEN Regex_Match(Page, ‘/product-category/’) THEN “Product Category Pages”
WHEN Regex_Match(Page, ‘/product-tag/’) THEN “Product Tag Pages”
ELSE “Other”
END
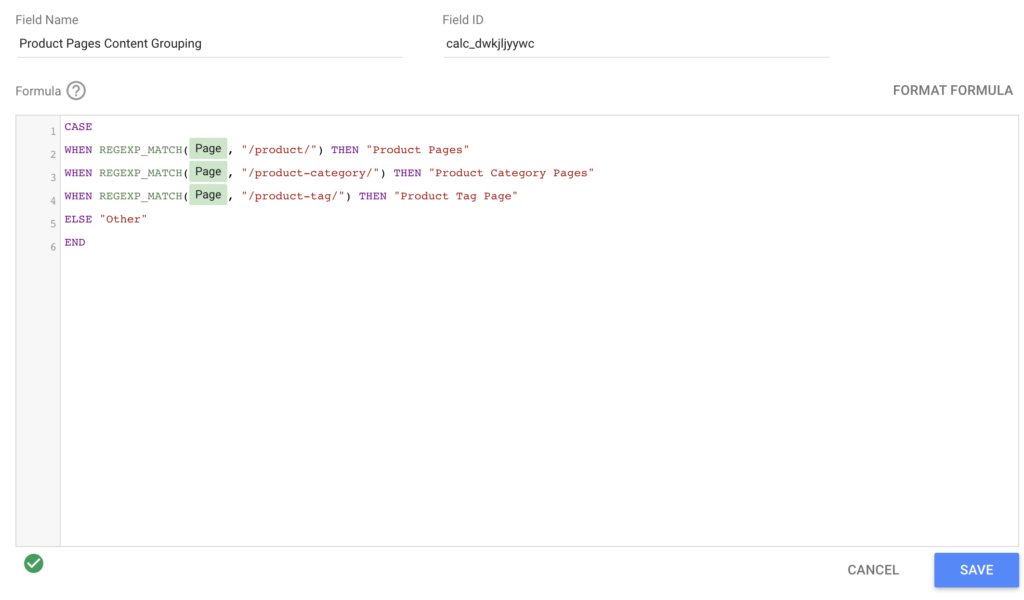
How to Use Content Grouping
Do you want to leverage content groupings in Google Analytics? As soon as the content groups have been created, wait for a certain amount of time to start analyzing the data by segmenting out your content groups. If you have an e-commerce website, you can conclude the behavioral data of a section of your website by taking advantage of content grouping.
You can also gather data through secondary dimensions. There is no need to create a segment as you can gather insights using the content groups created in the admin.
Grouping content in top-level categories or grouping them based on the URL pattern or a template design also helps. The latter only applies to e-commerce websites though. If you have a blog, you can consider creating a group for short-form or long-form content.
Metrics you can consider analyzing:
Conversion rate – this is the percentage of sessions that resulted in a sale (or in a goal for lead generation sites). If your product pages have two different designs, you can utilize the landing content group to help you determine which pages have a higher conversion rate.
Avg Time on Page – The average amount of time your users spent viewing a specific content grouping vs others.
Exit rate – the total number of exits divided by the total page views is your exit rate. This metric can help you determine which specific categories are performing well or not.
Are You Ready to Use Content Grouping?
Let us help you work smarter with our ready-to-use reports that measure your content grouping. Everything is covered, which saves you a lot of time. Contact us if you have further questions.